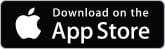About the App
-
What is the Post-it® Plus App, and what can it do for me?
The Post-it® Plus App is an application for your iOS device that enables you to take your square Post-it® Notes from the analog world to the digital, seamlessly and easily. Use the Post-it® Plus App to stay focused on the ideas, not the work.
-
What is a Capture?
Capture is what we call the process of photographing multiple Post-it® Notes — then identifying each individual note so it can be recreated digitally.
-
What is a Board?
Board is the display area for captured Post-it® Notes. Multiple Captures can be included in the same Board.
-
What devices are supported?
The Post-it® Plus App is optimized for the iPhone 6 and iPhone 6 Plus, but works on any Apple device that can run iOS 8.
-
Is there a desktop version of the app?
Not at this time. If that’s something you are interested in, drop us a line at plusapp@3m.com.
-
Is there a guide, tutorial or tips for the app?
Absolutely! Visit post-it.com/app to get all the latest information.
-
What writing tool works best with the app?
High contrast captures best so we recommend using a dark colored marker or dark felt tipped pen on a lighter colored Post-it® Note.
-
Is there OCR (optical character recognition) capability in the app?
Currently there is no OCR in the Post-it® Plus App.
-
Does the Post-it® Plus App work with all Post-it® Notes?
Currently the Post-it® Plus App is optimized for square Post-it® Notes. If you use other shapes the app may still capture them but they will be displayed as a square. This may result in the content of that note looking squished.
-
I found a bug, how do I report it?
Drop us a line. Our email address is plusapp@3m.com or give us a call at 1-800-856-2863.
Privacy
-
Is 3M able to view my captured content?
3M is not able to view any of the content you capture with the app.
-
Does the Post-it® Plus App track any personal data?
The Post-it® Plus App does not use or track any personal or user-identifiable data. To view the complete 3M privacy policy visit 3m.com/privacy.
-
Why are you asking for my location?
When you capture Post-it® Notes, you have the ability to tag the location so you can reference it later. Certain views in the app will show the location where a Board was created. The location can also be seen when you export your Post-it® Notes as a PDF formatted document, an Excel® spreadsheet or PowerPoint® presentation file. You can change the location tagging selection through the Location Services option of the iOS 8 privacy settings.
Troubleshooting / Usage
-
What is the difference between Tap and Touch-and-Hold in the app settings?
Tap will let you take a photo instantly with just a tap of the finger. Touch-and-Hold requires you to press and hold the camera button for 2 seconds to process your Capture. The touch-and-hold option improves capture stability and image quality.
-
Why are my captured notes being squished into squares?
Currently, the Post-it® Plus App is optimized for square Post-it® Notes. If you use other types, the app may still capture them but they will be displayed as a square. This may result in the content of that note looking squished, but don’t worry, all of the originally captured detail is still there.
-
How do I capture notes from an existing photo?
Tap the camera icon in the Post-it® Plus App. The Capture Screen will open, activating the camera. Tap the landscape icon on the bottom of the screen to access and select an existing photo on your device.
-
My Capture Screen won’t rotate from landscape to portrait.
You may have the screen orientation locked on your device. Check your settings to make sure it is turned off.
-
How do I get other content onto the Board?
While the Post-it® Plus App is optimized to capture square Post-it® Notes, it is possible to use the manual assist feature to capture additional content. With the original Capture View open, tap the content you wish to add. The Post-it® Plus App will add a bounding box to the capture. You can drag the corners of the box to outline the content, then touch “Done” to add it to the capture.
-
How do I review my Capture?
From the Board View swipe right to left. You will see your original Capture of the notes.
-
How do I add a missed note?
With your original Capture View open, simply tap any notes contained within the capture that are not outlined with a check mark in the image. When you return to your Board View, you will see your missing note added.
-
Why don't my captured notes look like the original Post-it® Notes?
We use a special algorithm to enhance the rendition of your note for a more uniform appearance of your Board. If you wish to see your note in its original form, simply tap the note then tap the filter icon (it looks like a semi-circle within a circle). This will turn off the enhancement filter for that note.
-
How many Post-it® Notes can I capture at once?
The Post-it® Plus App’s ability to capture Post-it® Notes is dependent on the quality of your device’s camera. You should be able to capture a baseline of up to 50 notes.
-
How much space do I need between the notes?
A minimum of 1/8 of an inch is the recommended space to keep between notes. Overlapped notes may require manual assist to capture.
-
I can see my Post-it® Notes on the screen, but why can’t I take a photo?
To help ensure quality and readability of note content, the Post-it® Plus App will not take a photo if you are too far away from the notes you are trying to capture. The hints in the Camera View will guide you to move closer.
-
Help! I can’t read the text on the notes that I am capturing..
Try getting closer to the notes and making sure the camera is focused before capturing.
-
How do I turn off hints?
With the Post-it® Plus App open, press the settings gear icon on the top left hand side of the screen. Under the heading Capture, the second option for Capture Hints will allow you to slide on and off the capture hints as well as the app’s ability to prevent capture if you are not able to meet the minimum conditions for a good capture.
-
How do I capture an entire wall of notes?
Select the camera icon in the Post-it® Plus App to activate the camera. Begin capturing portions of the wall in sections with up to 50 notes at a time. After you have created a Board with the first capture, you will now notice the camera icon has a “Plus” sign next to it. Tap the icon to keep adding Captures into the same Board. You will notice that every capture is automatically put into its own grouping, making organizing easier.
-
How do I get my notes into camera roll?
Tap on an individual note to zoom. Tap on the export icon then select "Save image".
-
Can I use a photo of Post-it® Notes taken with a camera in panoramic mode?
No. Importing pictures taken in panoramic mode is not supported at this time.
Digital Notes
-
Can I create digital notes with the Post-it® Plus App?
Yes. Version 1.1 introduced basic digital note creation. You can create the iconic Canary Yellow Post-it® Note in digital form and add content by drawing and typing on the note. The basic editor provides 4 marker colors for drawing and the ability to add typed text to a note.
-
Can I edit captured notes as well as digital notes?
Yes. The editor allows you to make changes to captured Post-it® notes just as easily as digital ones.
In-App Purchases
-
What is the Editor's Pack?
The Editor's pack activates additional tools for editing your captured and digitally created Post-it® Notes. It features an eraser tool that works on both captured and digital notes. It also includes a color fan for creating colorful digital notes or changing the background of captured Post-it® Notes.
Organizing
-
Can I un-combine Boards?
No. Better make sure you watch what you are doing. No “take-backs”!
-
How do I organize my notes on a Board?
With the Post-it® Plus App open, create a new Board by capturing notes or open an existing Board containing notes. Simply drag and drop any of the notes in and out of groups to reorganize the notes as you see fit.
-
What is the difference between the different group layouts?
In the Board View, when you tap on a group of notes, you will see three layout options depicted as icons. The first shows the notes as you captured them. The second will organize your notes into rows and columns. The third on the far right aligns the notes to fit the aspect of the group shape you have selected.
-
Can I continue to organize my notes in PDF, Excel® and PowerPoint® file formats?
Yes! Simply export your Board as one of the file types and open the exported file type to continue working with your notes in your favorite programs.
-
How do I combine Boards?
You have two options. In the Grid View, simply tap “Select” on the top right hand side of the screen. Select all Boards you wish to combine, and press “Combine”. Your selected Boards will be merged into one. The second option is simply to drag any of the Boards in the Grid View onto the Board you wish to combine.
-
How do I delete a Board?
In the Grid View, simply tap “Select” on the top right hand side of the screen. An icon of a trash can will appear on the bottom right hand side of the screen. Tap that and select Delete Board.
Search
-
How do I find a Board?
In the Grid View, swipe down to reveal the search box. You can enter in the titles of specific Boards or the names within the groups of your Boards. This is where good labeling habits come in handy! Board and capture dates are also searched.
Export/Share
-
What is the difference between Sharing and Exporting?
Sharing allows you to select a destination for your content. You can choose a social media or email app, your device’s camera roll, a printer or Apple’s Air Drop service and the app takes care of the rest. When you export you pick both a file type and a destination before saving your content.
-
What is the Board Export Format?
The Board Export Format creates a .3CSB file which allows a shared Board to be opened with the Post-it® Plus App.